Preocupado con VueScan App? ¿Quieres saber cómo desinstalar VueScan del Mac?
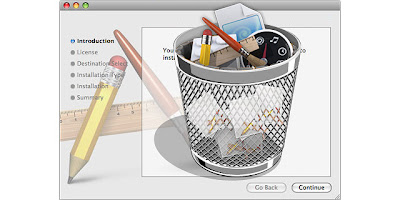
¿Está observando desacelerado prestaciones Mac debido a la aplicación VueScan no deseados y los archivos que se ejecutan en el sistema? ¿Te encuentras muy a menudo VueScan lleva a chocar, se congela y el comportamiento del sistema que no responde?
Si usted está preocupado con VueScan aplicación y que buscan deshacerse de ella, siga leyendo para obtener la solución fácil y eficiente para el mismo. Para nosotros los usuarios es muy posible encontrar el rendimiento del sistema se redujo gradualmente a partir de lo que realmente era. Esto se debe muy en cuenta el hecho de que cada dos días o así nos encontramos con nuevas aplicaciones y conseguir que instalado con el fin de servir a uno u otro fin. Sin embargo, podría haber numerosos dichos programas que no son útiles para los usuarios en el largo plazo y esto es lo que exige la necesidad de tener el mismo desinstalado. Aunque, Mac hace que sea fácil de desinstalar aplicaciones arrastrando icono de la aplicación a la papelera, a la izquierda junto a los restos siempre podría ser un problema, y es a menudo responsable de la rebaja en el rendimiento del sistema de Mac. Como tal, avanzada herramienta de desinstalación automática se convierte en la necesidad de la hora para tener la VueScan no deseado eliminado por completo y rápidamente.
Desinstalación manual de VueScan de Mac -
Para deshacerse de los programas no deseados, el mismo se puede desinstalar manualmente y el proceso para la siguiente mismo que se describe a continuación -
1. Desinstalación VueScan arrastrándolo a la papelera
- Para empezar el proceso, iniciar el sistema Mac OS X con derechos de administrador
- Desde el muelle, seleccione el icono del buscador y haga clic en el mismo para obtener su inauguración
- En el panel izquierdo de la ventana del Finder, seleccione "Aplicaciones" y navegar por la lista de aplicaciones para seleccionar el que VueScan es decir, que debe ser desinstalado
- Después de tener el programa seleccionado, arrástrelo fuera a la basura, la misma está presente en la base del sistema, y una vez que el proceso se realiza correctamente, se genera un sonido que confirma el proceso.
2. Eliminación de Preferencias y VueScan Archivos complementarios de aplicación
Preferencia y los archivos auxiliares se almacenan en dos ubicaciones en el sistema de disco duro a saber - Arriba Nivel & Folder Inicio. Para la eliminación permanente del programa VueScan, eliminar el componente tanto de los lugares que se requiere es / Library y ~ / Library.
Problemas en la desinstalación manual Mac VueScan Aplicación -
Cómo desinstalar automáticamente VueScan desde su ordenador Mac?
 Para deshacerse de las aplicaciones no deseadas, como VueScan, la herramienta de desinstalación automática no escanear a fondo el disco duro del sistema en el proceso de localiza todos sus componentes, los archivos de preferencias, caché y apoyo de manera que el mismo podría ser borrado todos fácilmente en unos pocos clics de distancia de la sistema. Esto, mejora aún más la velocidad y el rendimiento permitiendo el sistema para llevar a cabo a una velocidad óp
Para deshacerse de las aplicaciones no deseadas, como VueScan, la herramienta de desinstalación automática no escanear a fondo el disco duro del sistema en el proceso de localiza todos sus componentes, los archivos de preferencias, caché y apoyo de manera que el mismo podría ser borrado todos fácilmente en unos pocos clics de distancia de la sistema. Esto, mejora aún más la velocidad y el rendimiento permitiendo el sistema para llevar a cabo a una velocidad óptima una vez más. Esto también ayuda a aumenta considerablemente la seguridad del sistema como los archivos y componentes maliciosos se eliminan fuera del sistema, con lo que el sistema de seguro.
Por lo tanto, si usted ha estado buscando un programa preparado para remover aplicación VueScan completamente, su búsqueda termina aquí. Descargue la herramienta Advanced Uninstaller VueScan aquí ahora.
¿Cómo funciona la Herramienta de desinstalación automática?
El software automático funciona como se discute a continuación para eliminar VueScan de manera eficiente y rápidamente -
Paso 1 - Después de la aplicación descargado y instalado en el sistema, haga clic en el icono del programa para obtener el mismo ejecutado que muestra la interfaz principal de la Herramienta.
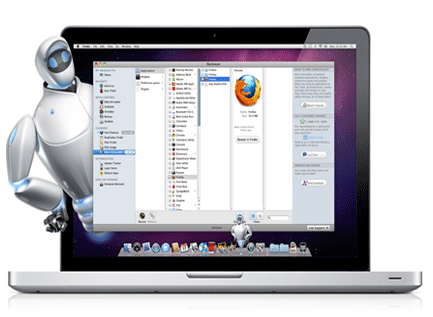
Paso 2 - La opción "inteligente desinstalador 'muestra muestra todas las aplicaciones instaladas en el sistema y esto es desde donde el que se desea borrar se debe seleccionar en primer lugar, y el botón" eliminar "hace clic sobre el mismo.
Paso 3 - Para obtener el programa de limpieza, sólo tiene que hacer clic en el botón "eliminar" que se muestra allí.
Con estos sencillos pasos, la tarea de desinstalación de aplicaciones tiene que ver fácilmente completado.
